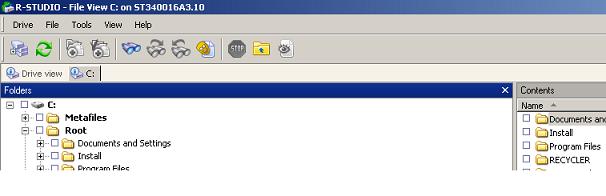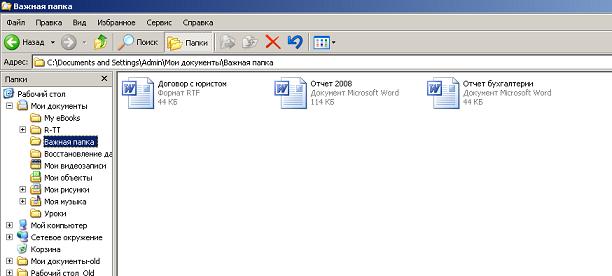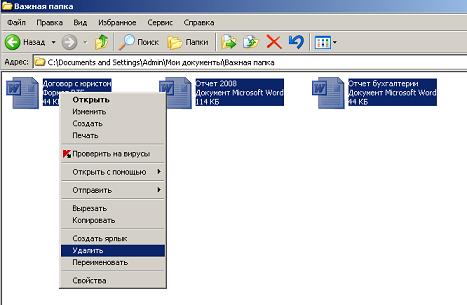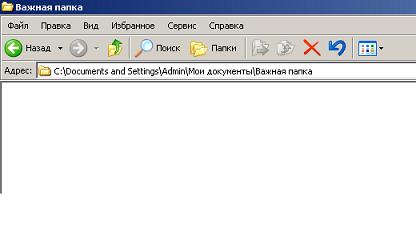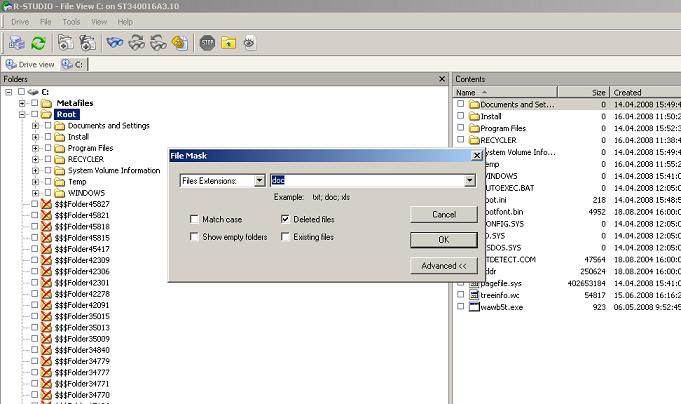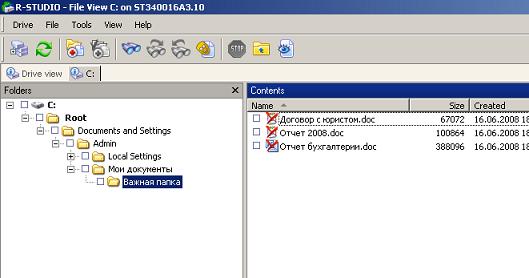|
 |
||||||||||||||||||||
| Новости | О компании | Услуги восстановления данных | Партнерская программа | Контакты |
| Восстановление удаленных файлов | |
Урок 1 Восстановление удаленных файлов. 1) Исходные данные.
Разберем ситуацию, когда пользователь по неосторожности удалил несколько офисных файлов Microsoft Word (*.doc). Необходимо выяснить:1) Как файлы назывались. 2) Точное место нахождения файлов (путь). 3) Сколько времени прошло с момента удаления. Все это облегчит работу по восстановлению и, возможно, увеличит шансы на восстановление нужных файлов. В мире существует множество разных программ, позволяющих восстанавливать данные после удаления или форматирования, более того, есть очень серьезные программные продукты, которые позволяют делать то, что не может сделать обычный простой софт. В нашем случае, будем вместе с вами работать с помощью программы R-studio. В сети Интернет есть много её условно-бесплатных версий, плюс - она имеет достаточно хороший, и интуитивно понятный интерфейс.
Итак, мы имеем папку, которая называется “Важная папка” в Мои Документы. Как видим, в ней лежит три офисных файла : “Договор с юристом”, “Отчет
Теперь удаляем эти 3-и файла мышкой или командой Delete.(Мимо корзины)
Все, файлов в папке уже нет.
Сейчас пройдем технику безопасности и попытаемся восстановить эти файлы. :)
1) Никогда не пытайтесь восстанавливать файлы с диска, загружаясь прямо с него же (винчестер необходимо снять и подключить на чужой компьютер с другой ОС). 2) Не ставьте программы по восстановлению данных на диск, с которого необходимо вытащить файлы (есть риск “НАКРЫТЬ” файлы “НОВОЙ” информацией). 3) Как можно реже загружайтесь с компьютера, с которого необходимо восстановить удаленные файлы (у операционных систем Windows есть своя виртуальная память, которая может тоже “НАКРЫТЬ” удаленные файлы). 4) Не создавайте новые файлы в том же месте с такими же названиями. 5) Если вы неуверены в своих действиях, и у вас нет возможности работать на другом компьютере, то лучше обратитесь к специалистам!
Итак, винчестер мы уже подключили к другому компьютеру, куда предварительно установили R-studio.
Теперь запускаем программу, выбираем диск (с которого были удалены файлы), и двойным нажатием клавиши мышки раскрываем раздел. После чего заходим в Tools, нажимаем на File mask, в появившемся окне оставляем только галочку Deleted files, и выбираем Files Extensions (doc) – тип наших файлов и кликаем Ок. (см. рисунок). File mask необходимо сделать, так как очень легко запутаться среди кучи удаленных файлов, а это фильтр по типу файлов.
Теперь отображаются только те папки, в которых были удалены файлы с расширением .doc (Microsoft Word). Выбираем нужную папку, и в правом окне видим удаленные файлы, помеченные красным крестиком.
Это и есть удаленные файлы. Осталось теперь только отметим их галочкой и выбрать из выпадающего меню Recover Marked, потом нажать левую кнопку мышки один раз. !P.S. И еще, удаленные файлы могут лежать и в корзине. J Работа, которую проделали, касается файлов, удаленных “МИМО КОРЗИНЫ”. Материал принадлежит ООО "Рекавери Дата Медиа". Перепечатка статьи допускается с обязательным ссыланием на сайт авторов www.rdm.kiev.ua
|
|
| Уроки самостоятельного восстановления данных |
Восстановление удаленных файлов Восстановление данных после форматирования Восстановление данных с флэшек Восстановление данных с удаленных разделов Восстановление данных с жесткого диска (проблема с контроллером) Восстановление данных с глюкнувшей флэшки Урок еще не готов! Восстановление данных с cетевого Raid массива Восстановление данных с CD или DVD дисков Восстановление Raid0 Преобразование диска из динамического к базовому |